當你因為某種原因 (價格、網站速度或服務品質等..。)想要更換網站虛擬主機時,這時你就需要將你的WordPress 網站搬遷到新的虛擬主機上。
搬遷 WordPress 網站到新的虛擬主機其實很簡單,而且目前市面上,也有許多的虛擬主機供應商為了吸引客戶,皆有提供免費 WordPress 網站搬家的服務。
當然,如果你想自行動手將網站搬家,也可以藉由 WordPress 免費外掛的幫助,例如: All-in-One WP Migration 或 UpdraftPlus 等外掛,來達到更換虛擬主機、 WordPress 網站搬家的目的。
利用外掛的方式將WordPress 網站搬家,也非常簡單。不過,這類免費外掛通常會有檔案大小限制,如果你的網站內容過多、檔案超過免費額度則不適用,需要額外付費購買進階版才行。
本篇文章主要與你分享另一個百分之百免費的方法: WordPress 網站手動搬家。你只需要掌握幾個主要步驟,就可以完整地將 WordPress 網站搬遷到新的虛擬主機上。
本篇文章將以 SiteGround 主機搬遷 WordPress 網站至 Bluehost 主機為例。
步驟一: 網站資料完整備份 (SiteGround)
1. public_html 備份
使用 "File Manager" ,將你網站中 "public_html 裡的目錄資料、檔案全部下載到你的電腦上。



2. WordPress 網站的 MySQL 資料庫備份
使用 cPanel 的「phpMyAdmin」來匯出並備份 MySQL 資料庫。


如果你不清楚你的網站所屬的檔案目錄,或者你有多個網站的檔案目錄的話,可以到 wp-config.php 檔案中查看 DB_NAME 來確認你的網站所屬的檔案目錄名稱。
方法如下:



步驟二:將備份好的資料上傳到新的虛擬主機 (Bluehost)
1. public_html 上傳


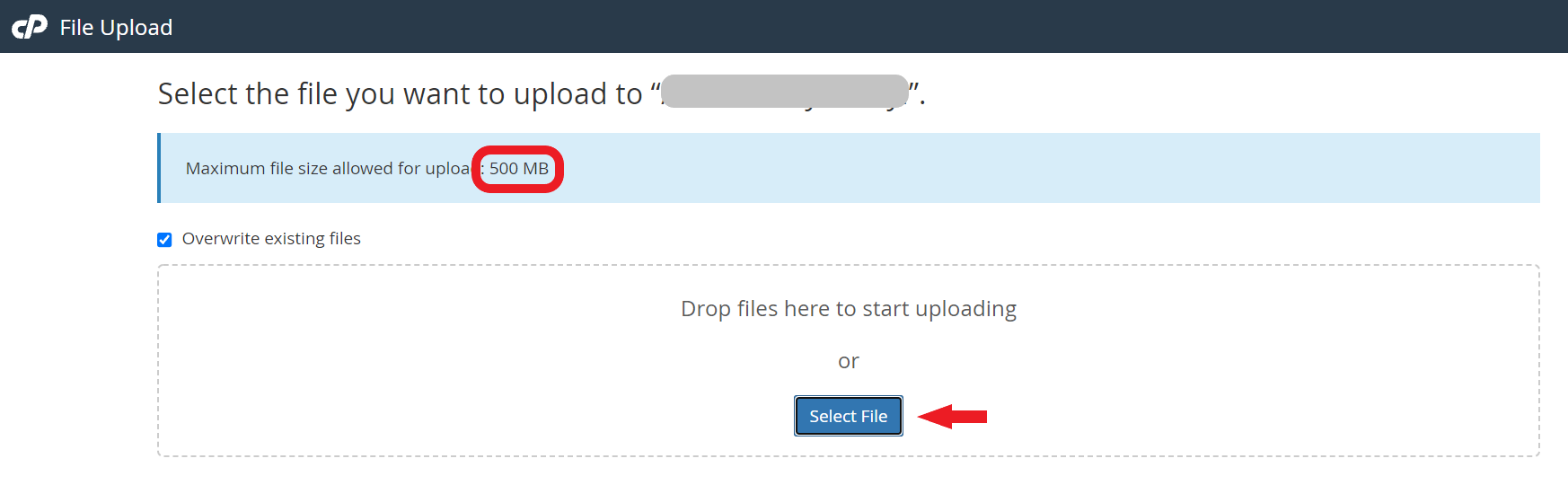

需注意的是: Bluehost 有限制上傳檔案需在 500 M 以下。建議在備份時可以先刪除一些不需要的外掛或媒體檔案以控制檔案容量。
2. WordPress 網站的 MySQL 資料庫上傳
網站搬遷之前,我們需要在新的虛擬主機上先建立一個新的資料庫以供 WordPress 網站使用,然後再將已下載好的 MySQL 資料檔案匯入此新的資料庫中。
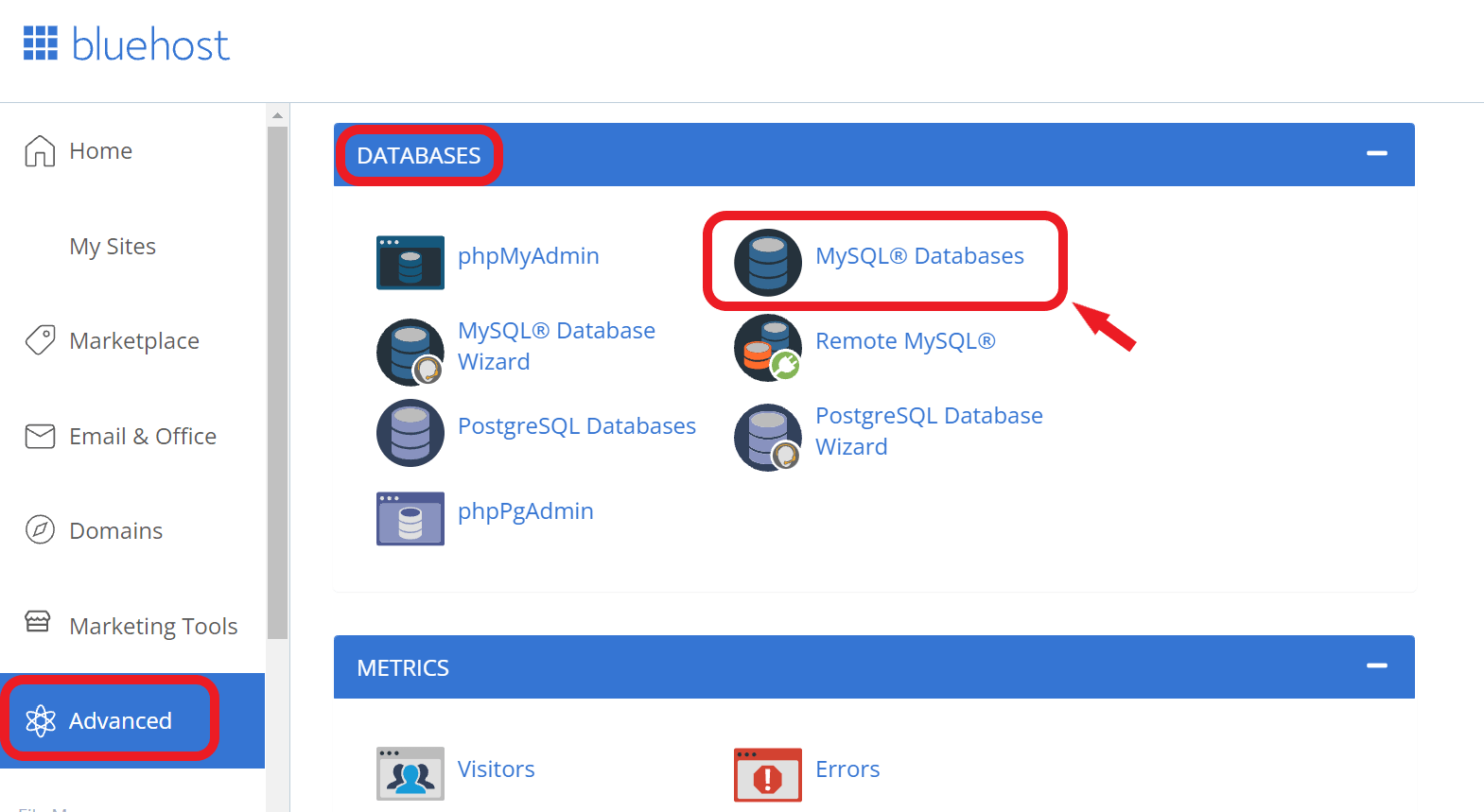






請記下剛剛建立的資料庫名稱、用戶名稱和密碼,接下來需要用到喔。
步驟 三:編輯 wp-config.php 檔案


DB_HOST 的名稱會根據不同的主機供應商而有所不同,大部分的主機商像如: BlueHost、SiteGround 或 HostGator 都是 localhost,若不確定的話,可以諮詢你的主機供應商。
步驟四:重新配置 DNS
最後一個步驟就是重新配置網域 DNS。下圖是網域名稱在 GoDaddy 指向 Bluehost 範例。你需要在你購買或是管理域名的地方,將你的網域名稱指向新的虛擬主機。

Bluehost 網域名稱伺服器:
ns1.bluehost.com
ns2.bluehost.com
如果你的網域名稱是在虛擬主機上一起租用、購買的,則可以省略此步驟。
架設網站的初學者,建議採取網域名稱和虛擬主機上一起租用、購買。除了省去設定的麻煩外,有些虛擬主機供應商,如 Bluehost, Hostgator 等..。會有首年網域名稱免費的活動。
你可以參考這篇文章介紹: 如何使用 bluehost 快速架設網站? 簡單、易學 – 新手免費教學 (WordPress)
總結
更換 WordPress 的虛擬主機並著手進行網站搬家,對初學者來說可能會覺得很麻煩。但是只要照著本篇文章分享的四個步驟,相信就可以輕鬆的完成了!
目前市面上有許多虛擬主機供應商可供你選擇,對於初學者來說只需要選擇經濟、實惠的即可。個人推薦 Bluehost 或 Hostgator。等到你的網站日趨成熟後,需要更多附加及進階功能時,再考慮選擇價格較高的 SiteGround。
希望本篇文章對你在執行 WordPress 網站手動搬家時有所幫助!
若你有任何問題,可以在下方留言,我將盡速回覆!
