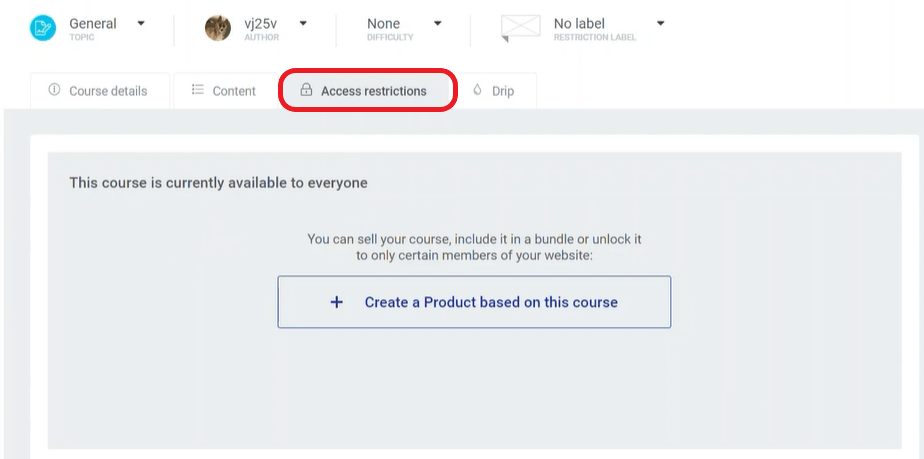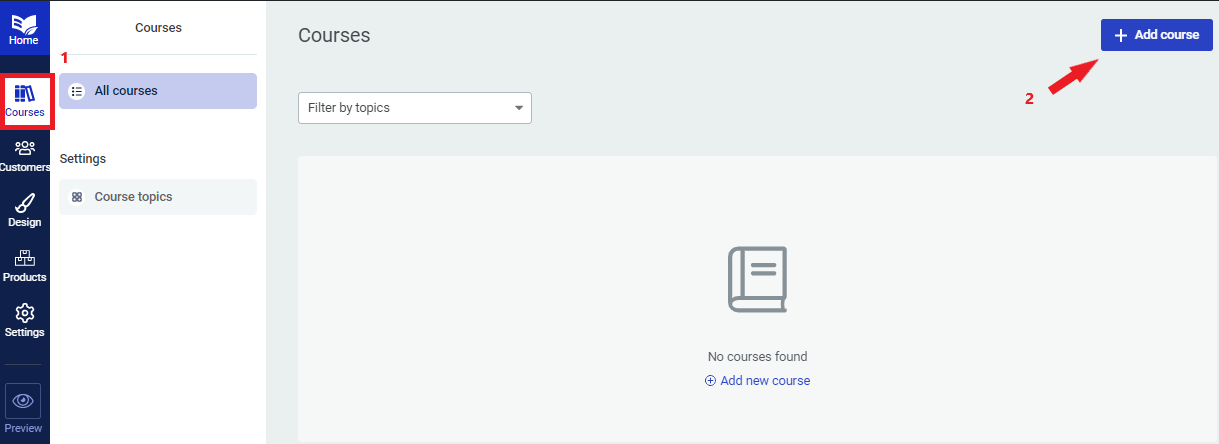
接下來,


Course Details 課程詳情

1. URL
當我們輸入課程名稱並點擊 “Save”按鈕後,系統會自動填入一個 URL,你可以在此修改 URL。
(注意:當課程名稱輸入的是中文時,此 URL 會呈現許多符號文字,建議修改成英文,以利辨識及 SEO 排名。)
2. Course overview
此為課程概覽頁面 (前面課程中:Thrive Apprentice 設定精靈,設定之模板),將會顯示課程所有的 Module、Chapter 和 Lesson等詳細課程綱要,此頁面會在用戶首次訪問此課程時呈現。
你可以點擊 "View" 觀看此頁面或點擊 "Edit with Thrive Architect" 按鈕來編輯此頁面的模板和內容。
3. Course summary
在此編輯課程摘要。
4. Cover image
在此上傳引人注目的封面圖片。(建議圖片尺寸為:1170px x 400px)

5. Author settings
在此上傳作者圖像,可以選擇 WordPress 裡面的作者資訊 (WordPress user bio),或自訂新的作者簡歷 (Custom bio for this course)。
6. Allow comments for this course
勾選:是否允許學員留言。
7. Add video description
勾選:是否添加視頻說明。
8. 儲存
記得點擊 "Save" 按鈕儲存所有新增或更改的內容。
Content 課程內容
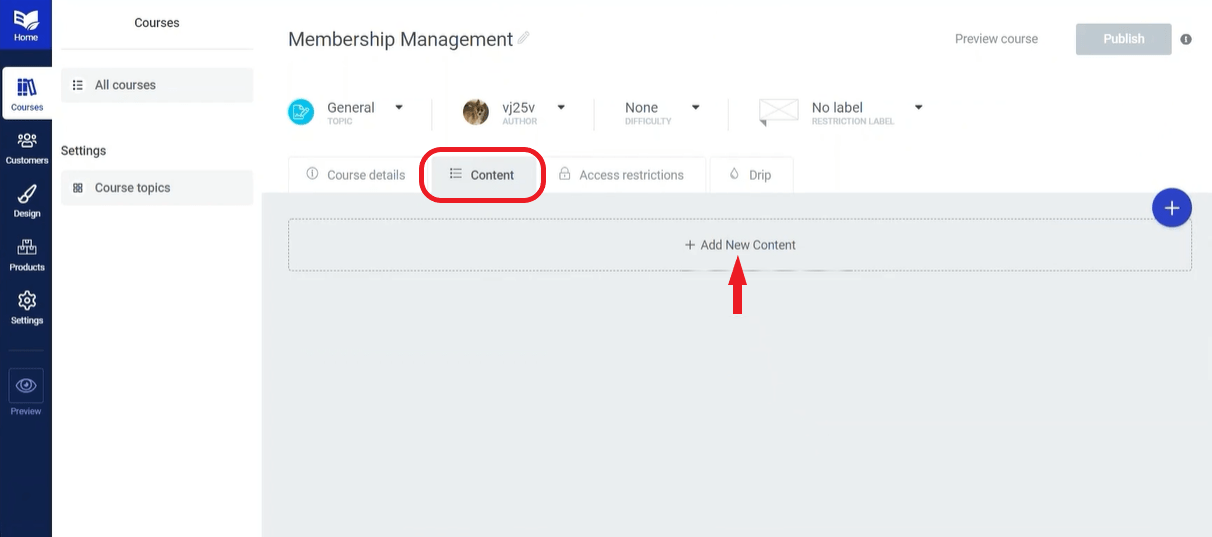
根據自己的課程內容需求,決定是否使用 Module 或 Chapter 來組織課程,如果你的課程內容不多只要選擇 Lesson 即可。

組織課程之組合參考:
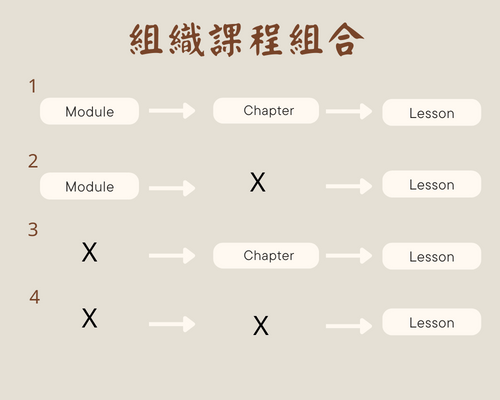
這裡以 Module >>> Lesson 組合為範例。

Inherit access restrictions from product:有條件的限制 (例如:已購買課程者)
Free for logged in users (require registration):登錄用戶免費(需要註冊)
Free for all users (no registration required):所有用戶免費(無需註冊)
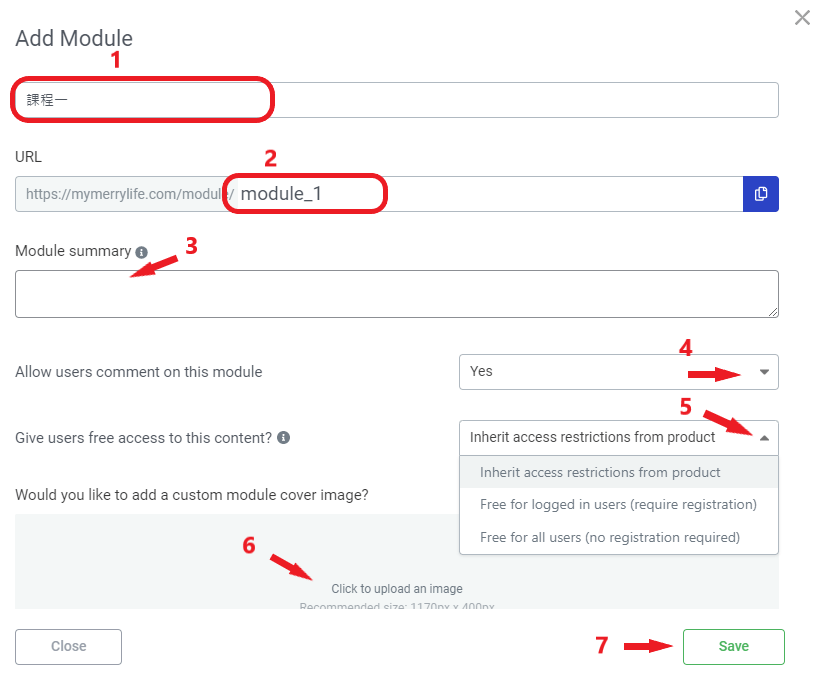
Module 新增完成後,接著新增 Lesson。


編輯課程 (Lesson) 內容

添加課程 (Lesson) 補充資源

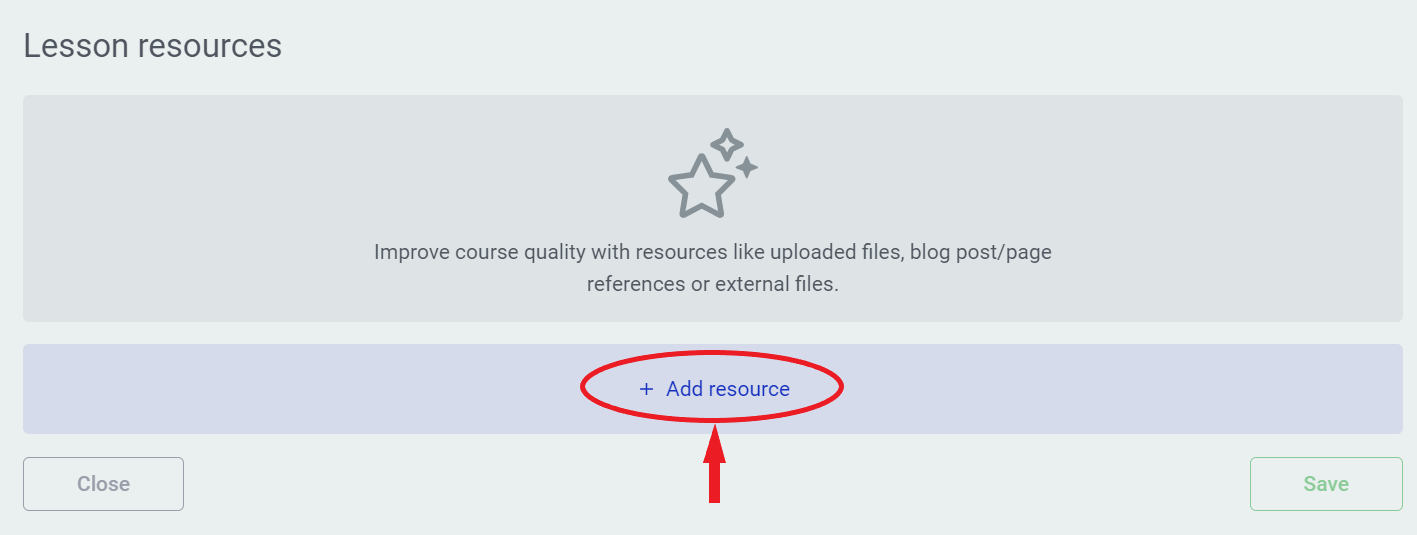
"Link to file / URL":添加鏈接。
"Upload file":上傳檔案 ,如:Word 、Excel 或 PDF ..等 。
"Site content" :跳轉到其他站點內容。

發佈課程 (Publishing)
創建完所有課程後,之後就可以發佈它了。

Access Restrictions (訪問限制)
當課程公佈後,系統默認情況下,所有課程都是公開的。
如果你的課程只專供某些權限的用戶使用 (如:訂閱者、購買者..等),那麼你需要將這些課程添加到 Thrive Apprentice Product (產品)中。 我們將在後面的課程中介紹如何添加課程到 Thrive Apprentice Product (產品)中。