當客戶到你的課程銷售網頁並決定要購買時,接著就要會導引他們進入付款方式以及物流配送 (實體商品) 的選項,這也是購物網站中最核心的部分。接下來的課程將會指引你如何串接購物網站的金、物流 (這裡以綠界科技金、物流串接為範例),讓你順利的將貨品送出去 (實體商品) 並將款項收回來!
如果我們的網站以販售線上課程 (非實體商品) 為主,則可以暫時忽略物流串接的設定,待有實體商品販售時再來設定!
1. RY WooCommerce Tools 外掛安裝
串接綠界科技金、物流,你可以選擇下載綠界官方開發的 WordPress 金、物流外掛,也可以使用另一款外掛:RY WooCommerce Tools 外掛 (擇一即可)。
本課程建議你使用更方便的 RY WooCommerce Tools 外掛,它除了支援綠界金、物流串接之外,同時又可支援藍金金、物流、速買配金、物流,讓你有多樣性的選擇(擇一即可)。
到 WordPress 後台 >> 外掛 >> 安裝外掛,搜尋並安裝、啟用 RY WooCommerce Tools。

當你完成安裝、啟用 RY WooCommerce Tools 之後後,前往 WooCommerce >> 設定,會看到頁面上已經新增了一個 RY Tools 標籤。
RY WooCommerce Tools 基本設定
綠界支援

一般選項
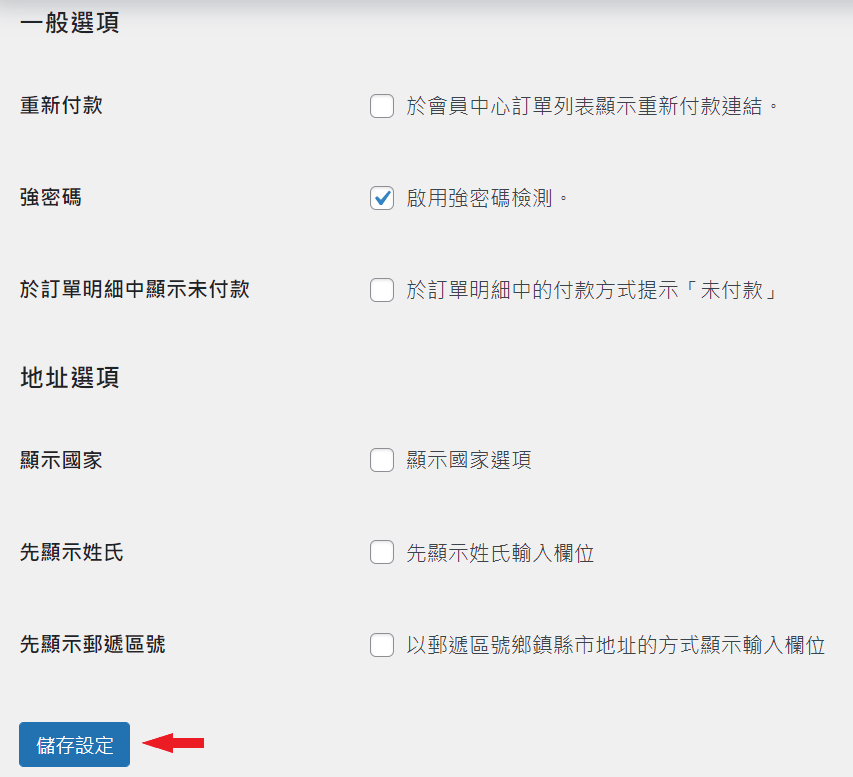
RY WooCommerce Tools 綠界金流設定
點擊 "綠界金流設定" 標籤。
MerchantID:2000933
HashKey:XBERn1YOvpM9nfZc
HashIV:h1ONHk4P4yqbl5LK

綠界科技提供兩種用來測試的介接資料: (B2B 和 C2C)
MerchantID | HashKey | HashIV |
|---|---|---|
2000132 (B2C) | 5294y06JbISpM5x9 | v77hoKGq4kWxNNIS |
2000933 (C2C) | XBERn1YOvpM9nfZc | h1ONHk4P4yqbl5LK |
(免費版 RY WooCommerce Tools 只提供支援綠界科技 C2C 功能,因此,我們選用 C2C 的測試介接資料)
RY WooCommerce Tools 綠界物流設定
點擊 "綠界物流設定" 標籤。
基本設定
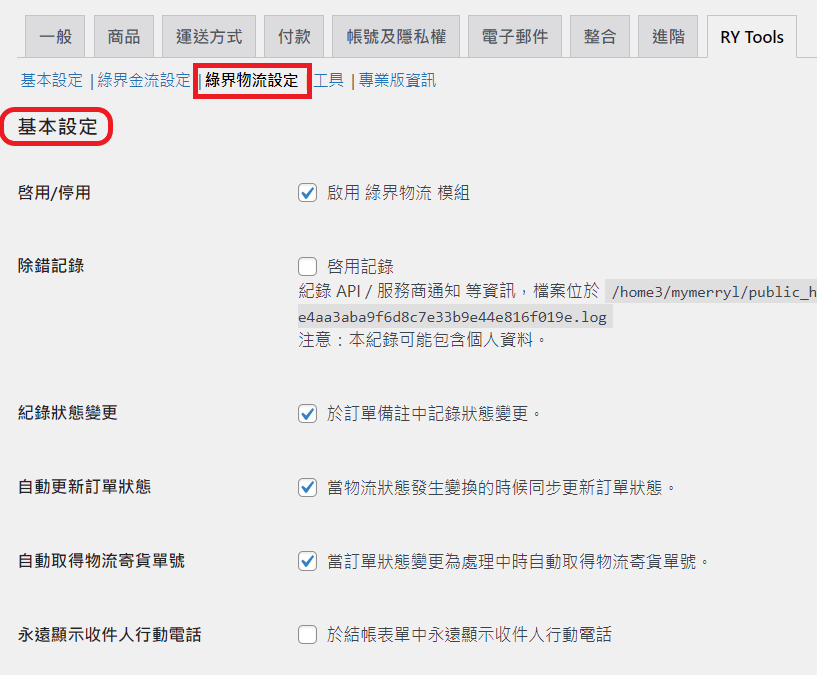
物流單設定
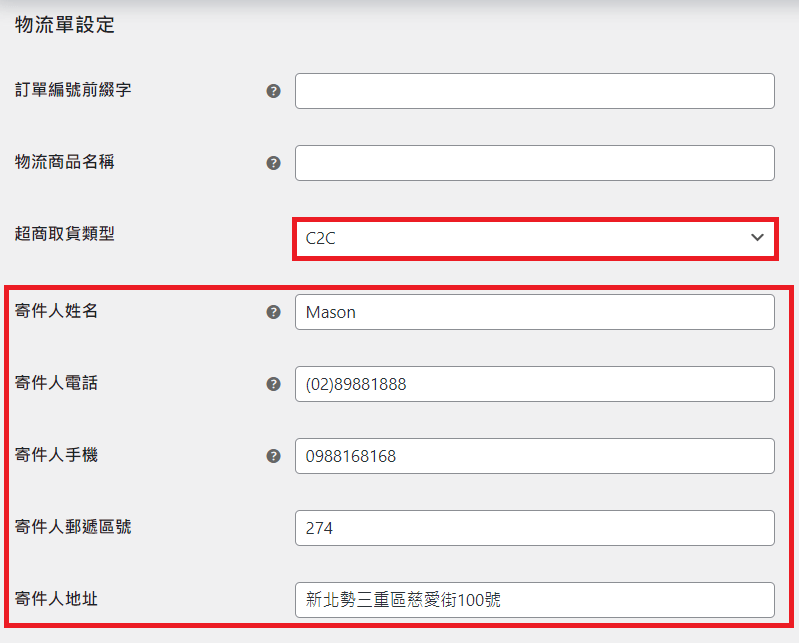
API 憑證
商店代號 (MerchantID):2000933
HashKey:XBERn1YOvpM9nfZc
HashIV:h1ONHk4P4yqbl5LK

2. WooCommerce 運送方式 (物流) 設定
運送區域
前往 WordPress 後台 >> WooCommerce >> 設定 ,點擊 "運送方式" 標籤選項,接著點擊 "新增運送區域" 按鈕。

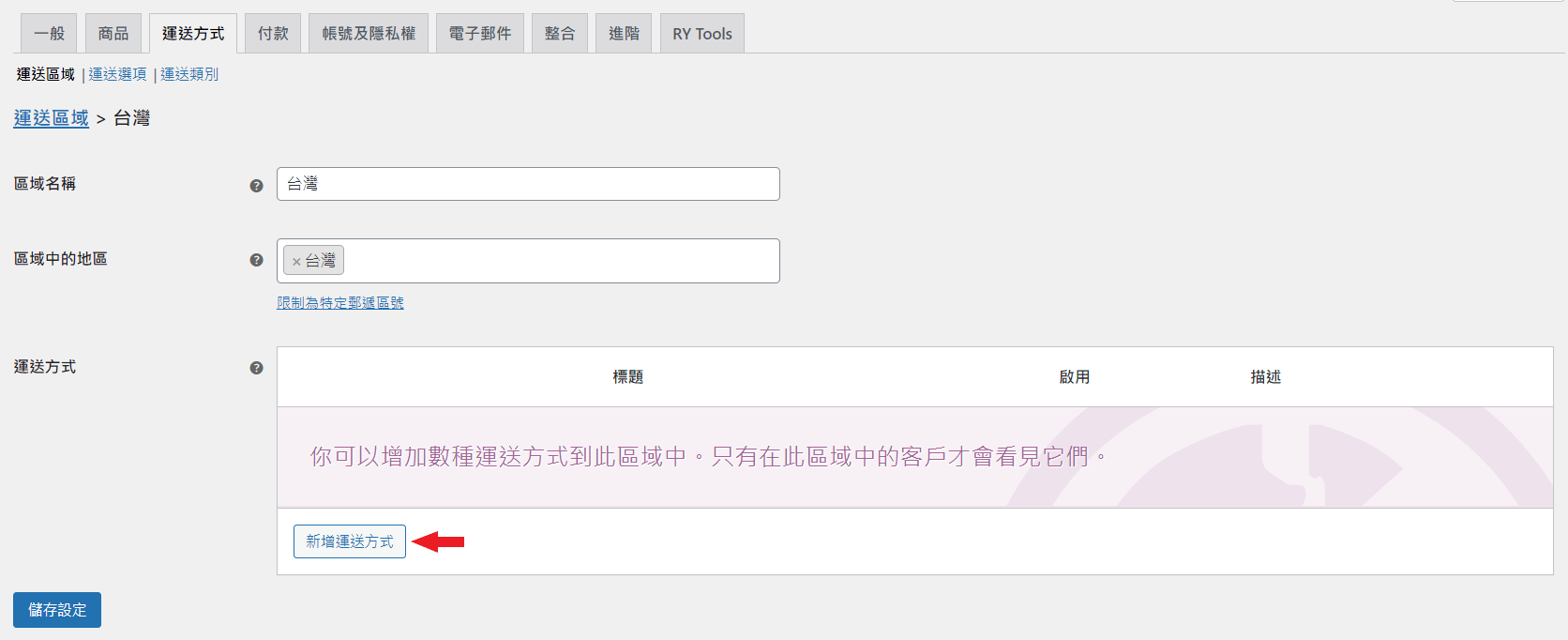
WooCommerce 本身提供的物流方式有 3 種: 單一費率、免費運送、自行取貨。
而我們透過 RY WooCommerce Tools 外掛串接到綠界科技之後則又多了幾個物流方式可供選擇:超商取貨 (7-ELEVEN、全家便利店、萊爾富、OK超商) 、宅配 (宅配通、黑貓)。

單一費率
我們可以向客戶收取固定的運送費用 (自行設定),然後以郵寄或宅配方式寄給客戶。
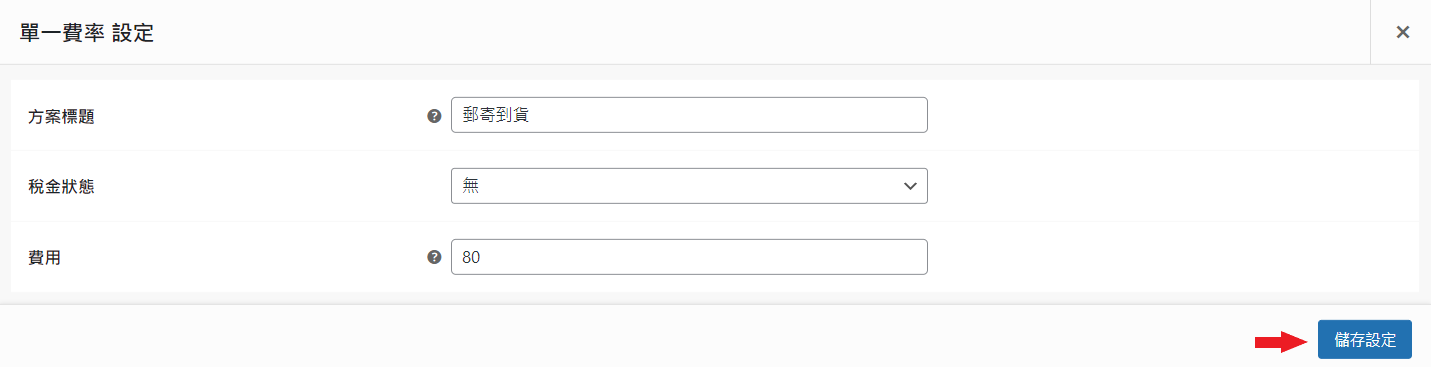
免費運送
你可以設定當顧客購買一定金額時 (例如:1000元),則享有免費運送的服務。或者,你也可以提供 "免運折扣碼" 給顧客,讓他們自行輸入折扣碼後獲得免運的服務。
這裡以設定 "最小訂購金額" 為範例:選擇 "最小訂購金額" 選項之後,點擊 "儲存設定" 按鈕。
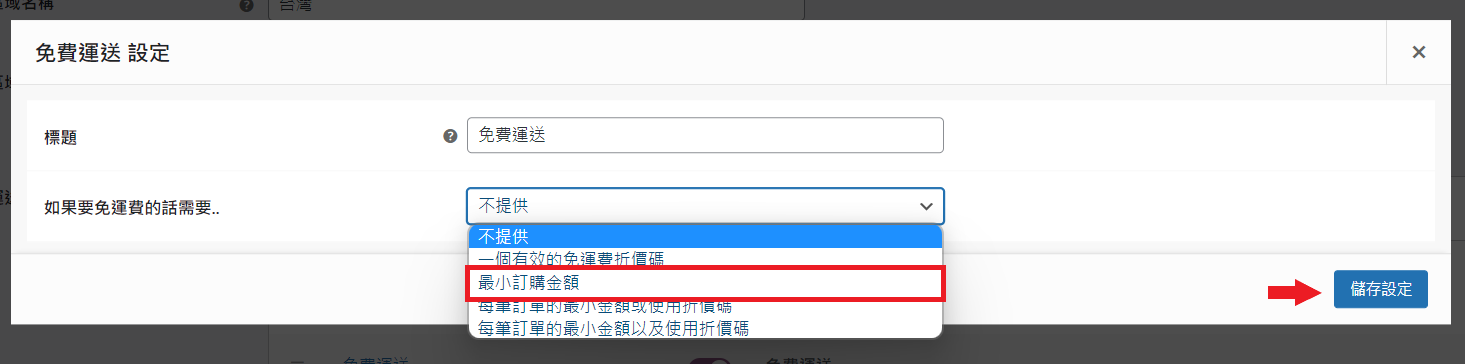
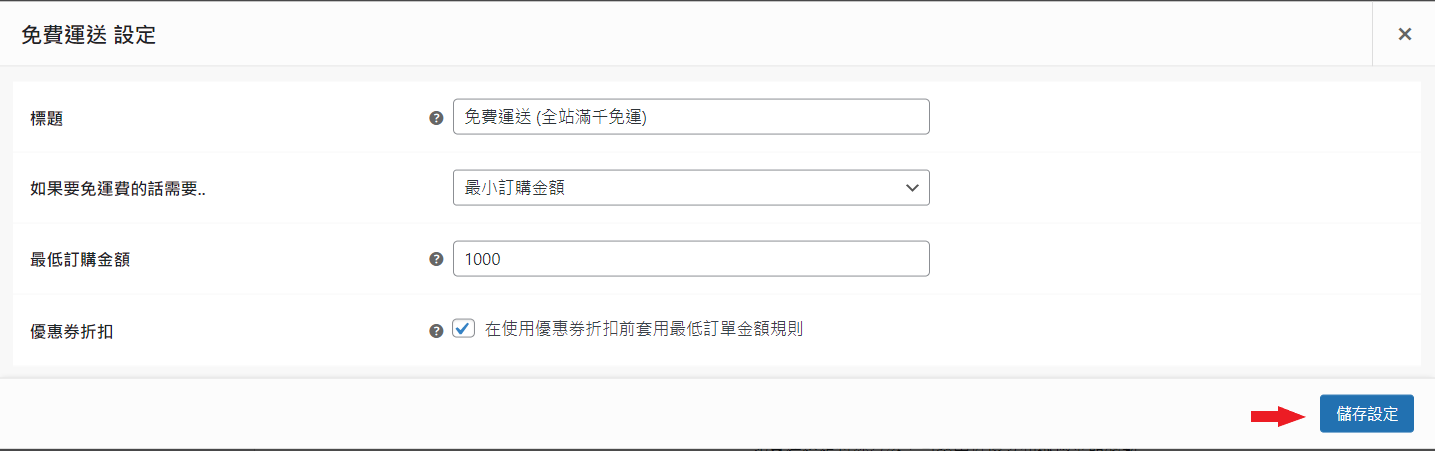
建議將免費運送放置在物流設定 (運送方式) 的最前面,當顧客購物達此條件時,就會自動出現此免費的運送方式。
自行取貨
如果你有實體店面,並開放顧客到店取貨,就可以新增 "自行取貨" 物流方式。

綠界物流 超商取貨 (7-ELEVEN、全家便利店、萊爾富、OK超商)
依據自己購物網站的需求,來新增 "綠界物流 超商取貨 (7-ELEVEN、全家便利店、萊爾富、OK超商)" 的物流方式。
編輯完成後,記得點擊 "儲存設定" 按鈕。
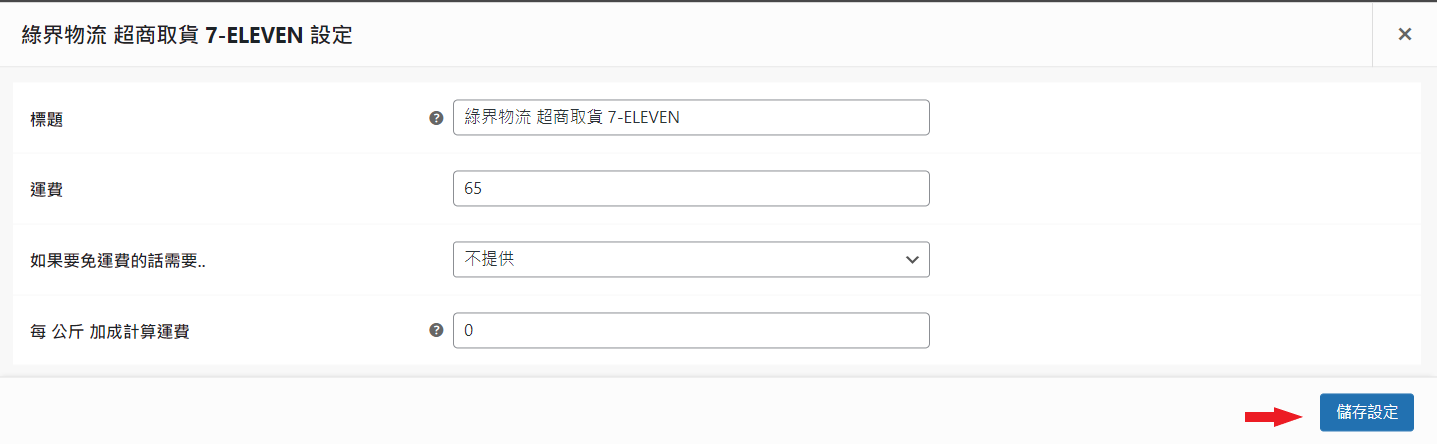
綠界物流 宅配 (宅配通、黑貓)
依據自己購物網站的需求,來新增 "綠界物流 宅配 (宅配通、黑貓)" 的物流方式。
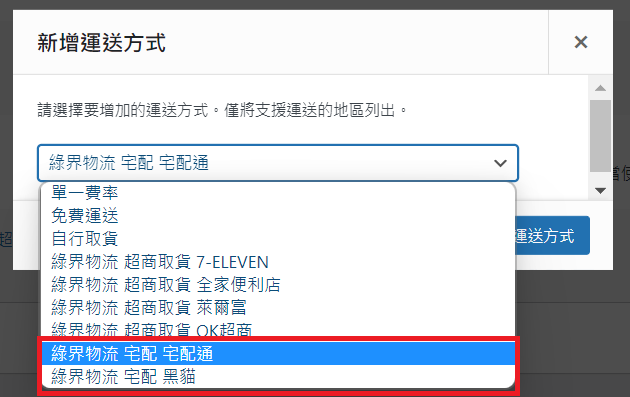
編輯完成後,記得點擊 "儲存設定" 按鈕。
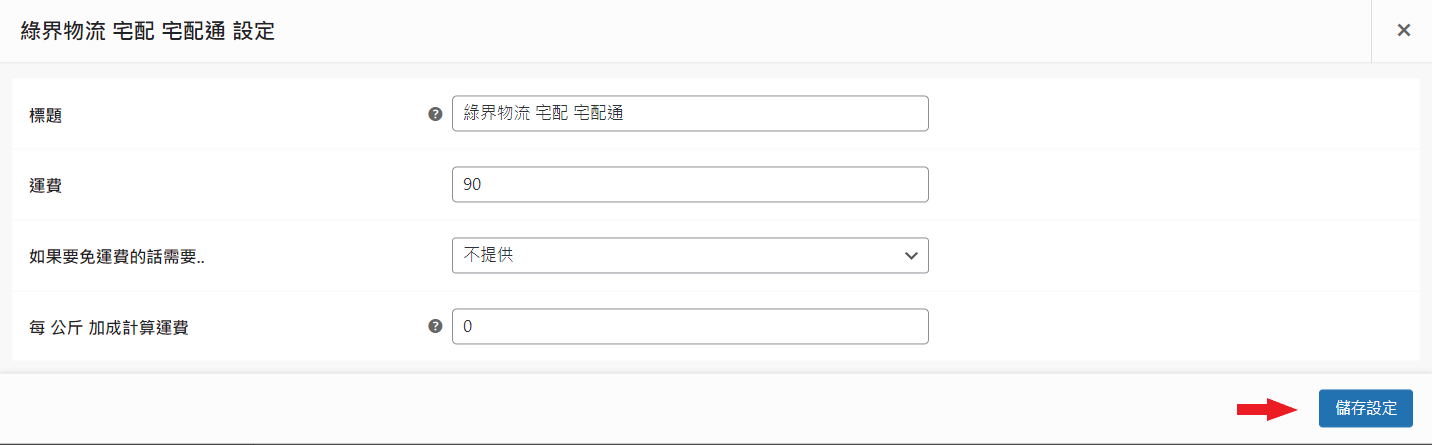
恭喜你!我們已經完成了運送方式的新增、編輯了。
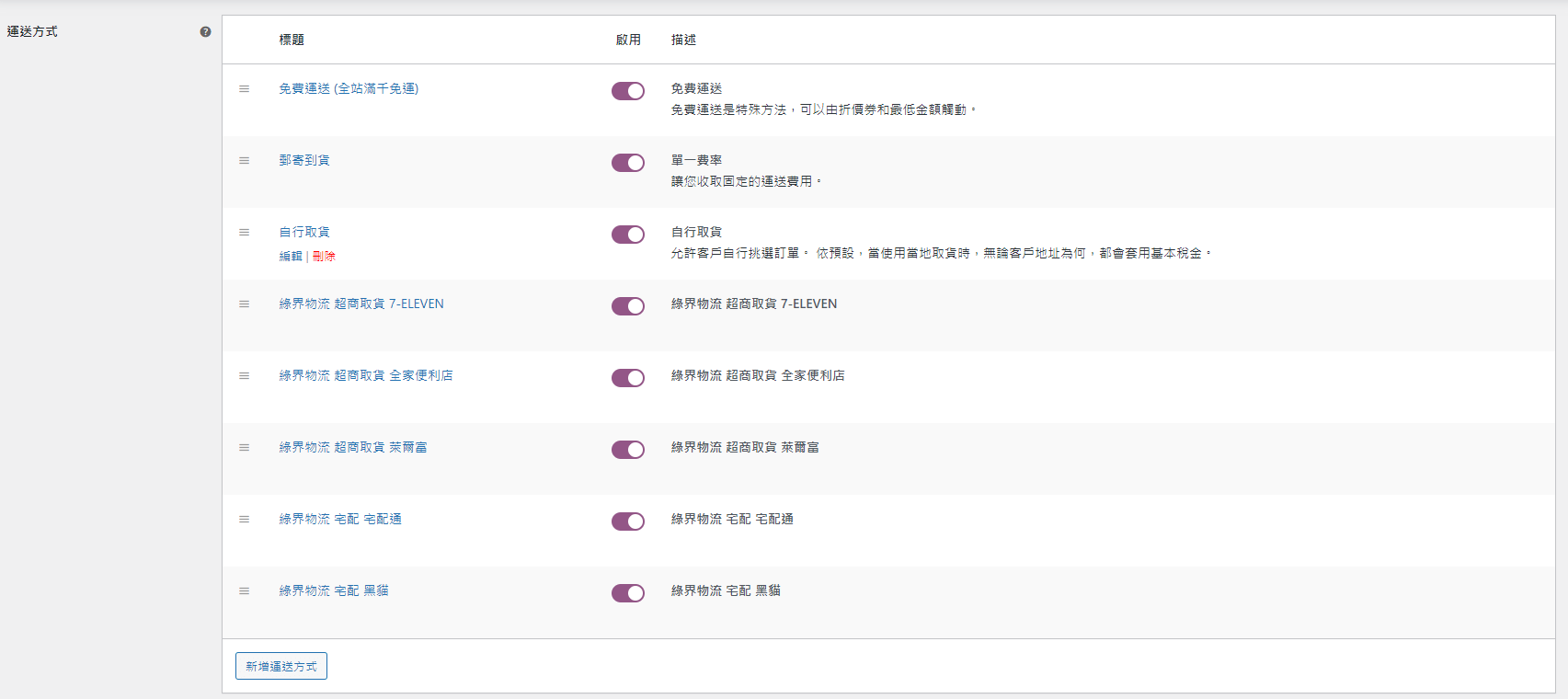
運送選項
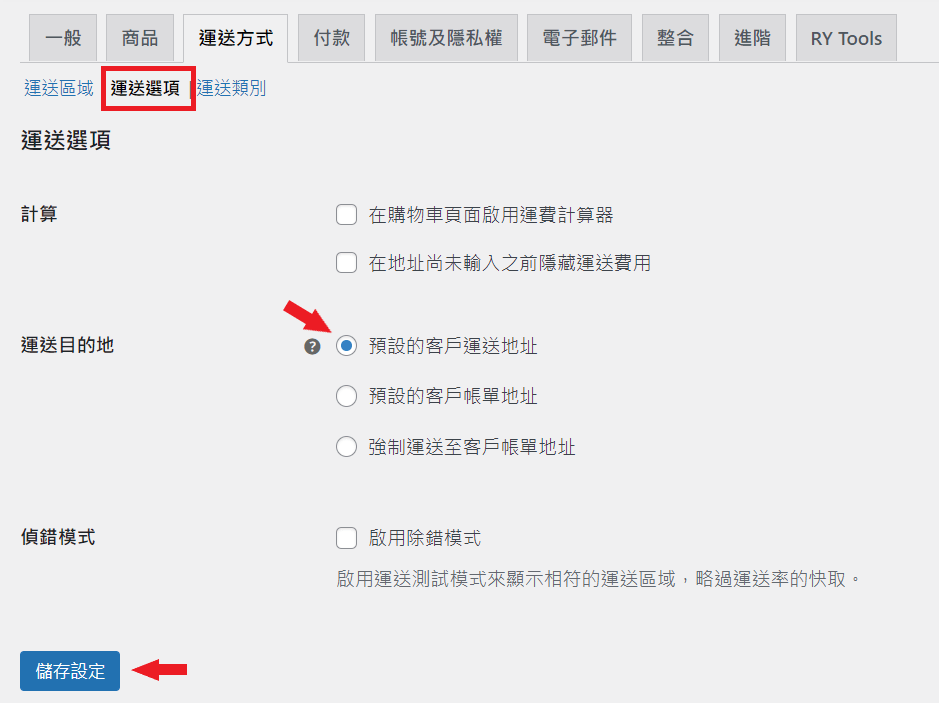
運送類別
如果你販售的商品屬於特殊商品,例如:大型商品、冷凍食品 (大型)、貴重、保值或易碎商品等..,需要額外計算運費,可以在此處建立新的運送類別並設定新的運費。

接著到 運送區域>台灣,在運送方式欄位裡面,找到之前已建立的 "郵寄到貨(單一費率)",然後點擊 "編輯"。
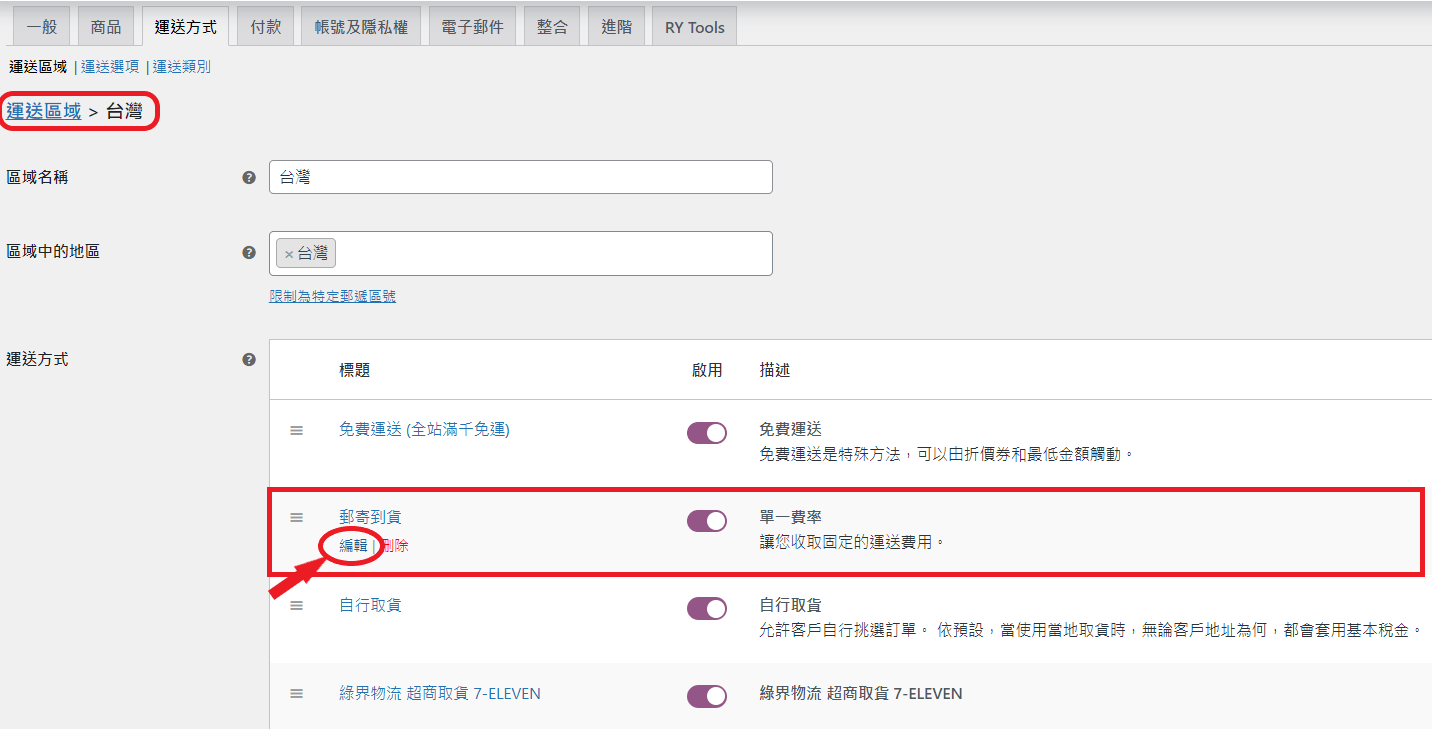
接下來會來到下圖編輯畫面,此時我們可以發現剛剛新增的運送類別名稱 (冷凍食品)已經在運送類別費用欄位裡面了。
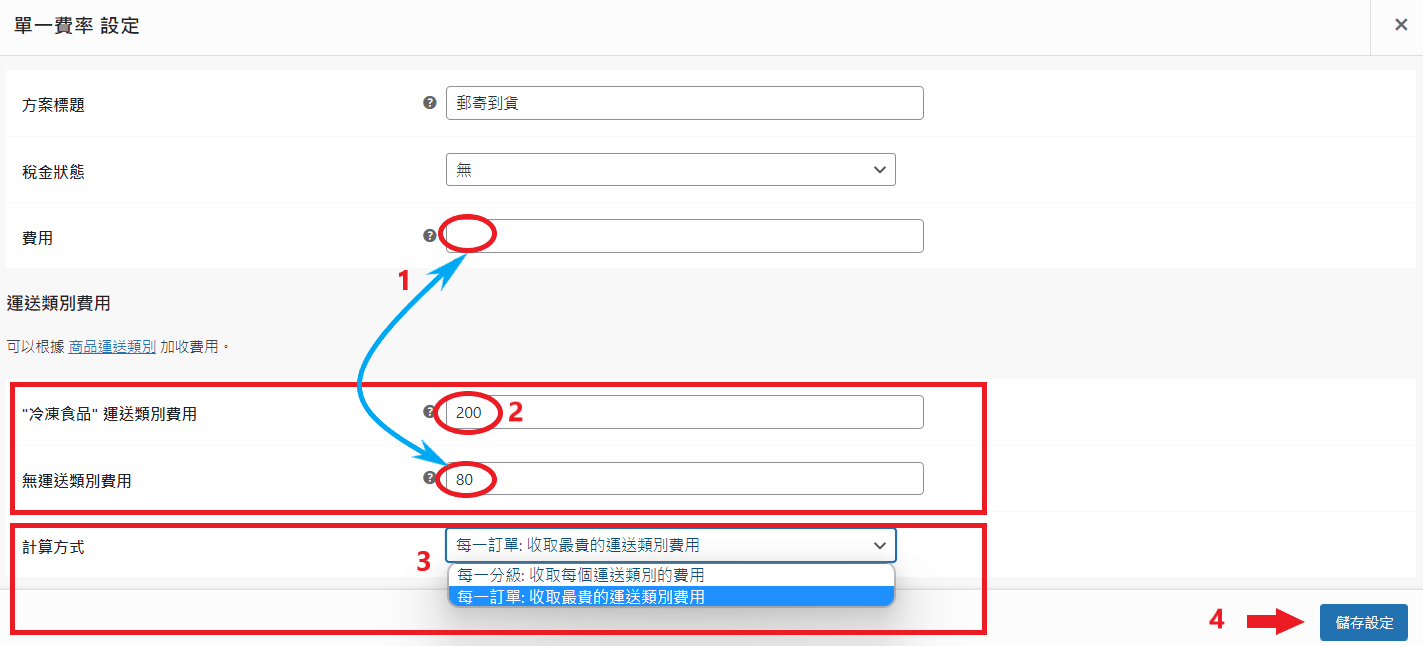
最後,就是到我們的(冷凍)商品裡面,設定運送類別!
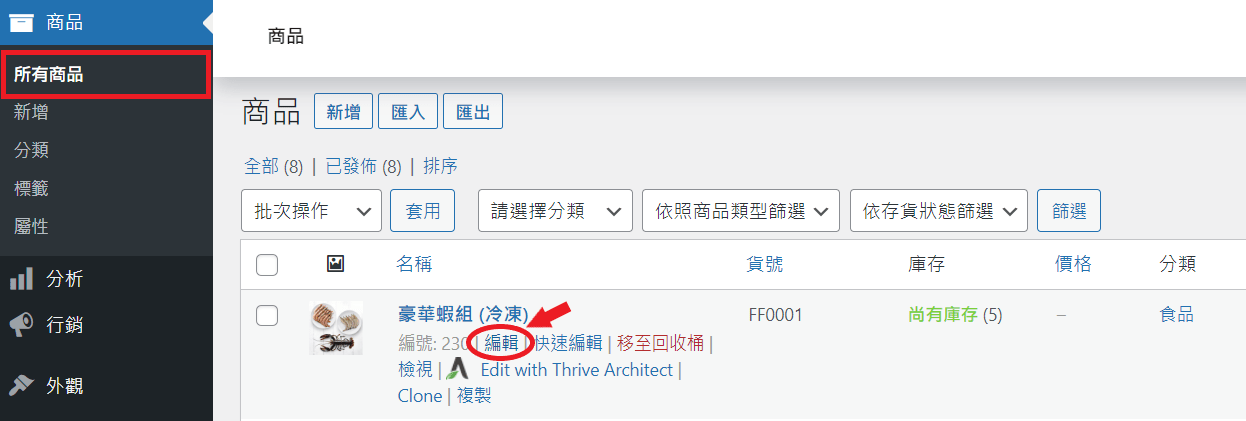
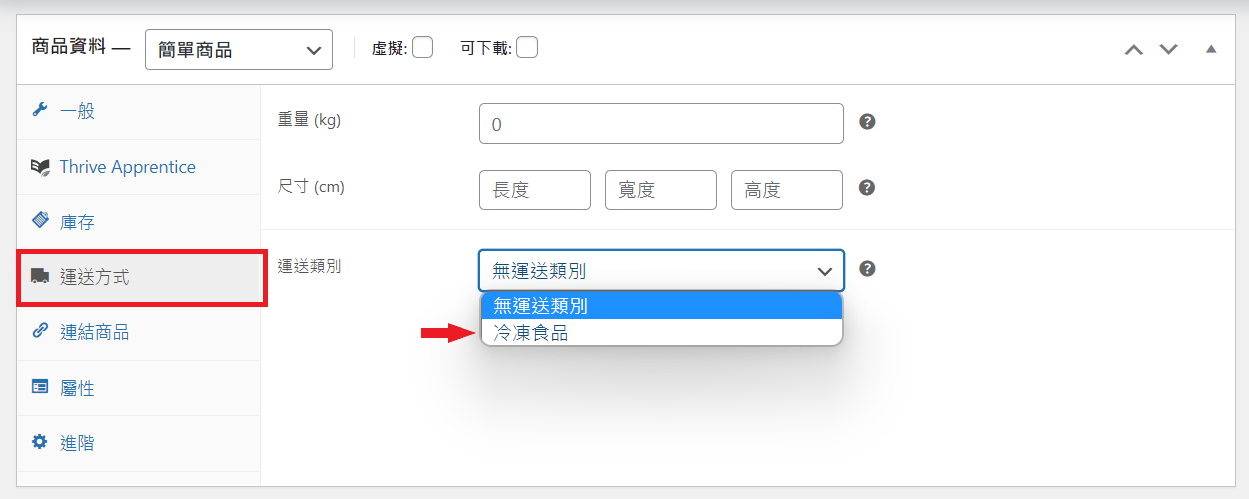
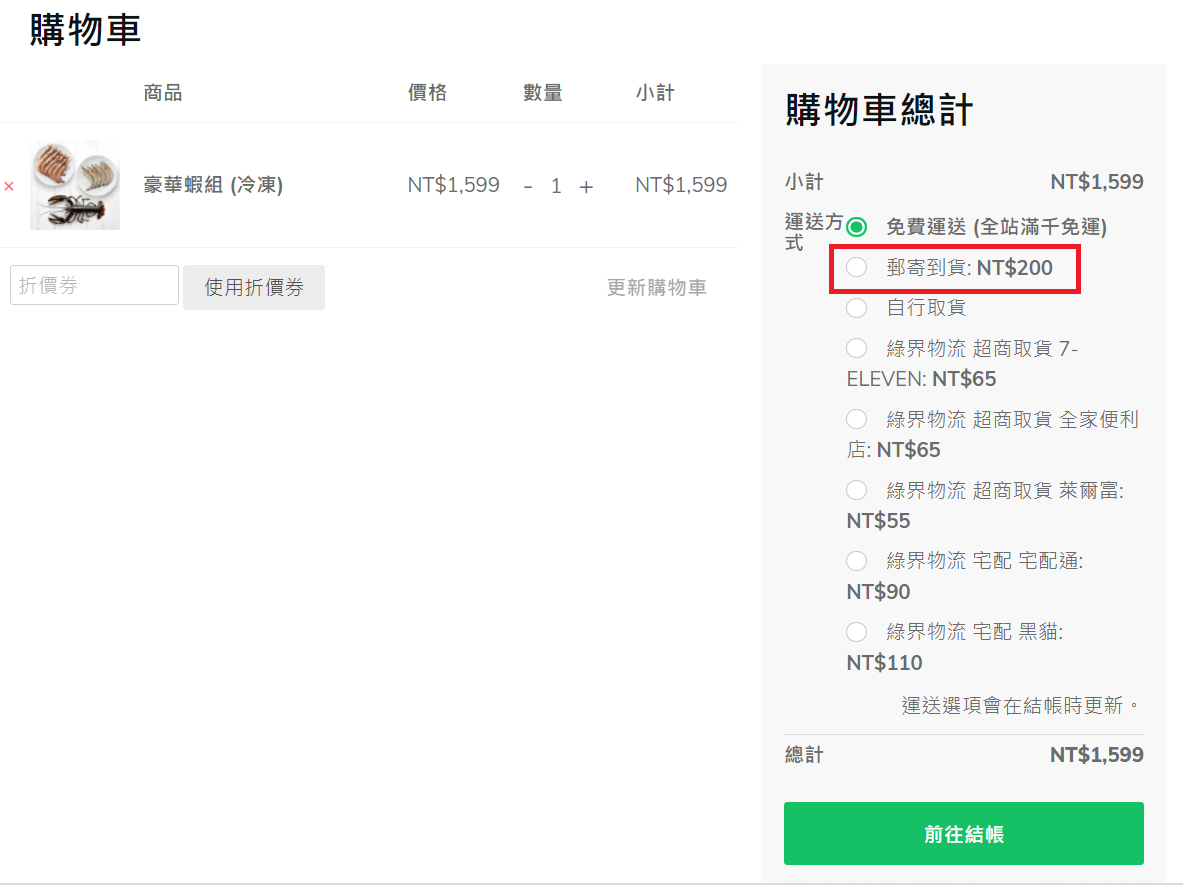
3. WooCommerce 付款方式 (金流) 設定
點擊 "付款" 標籤。
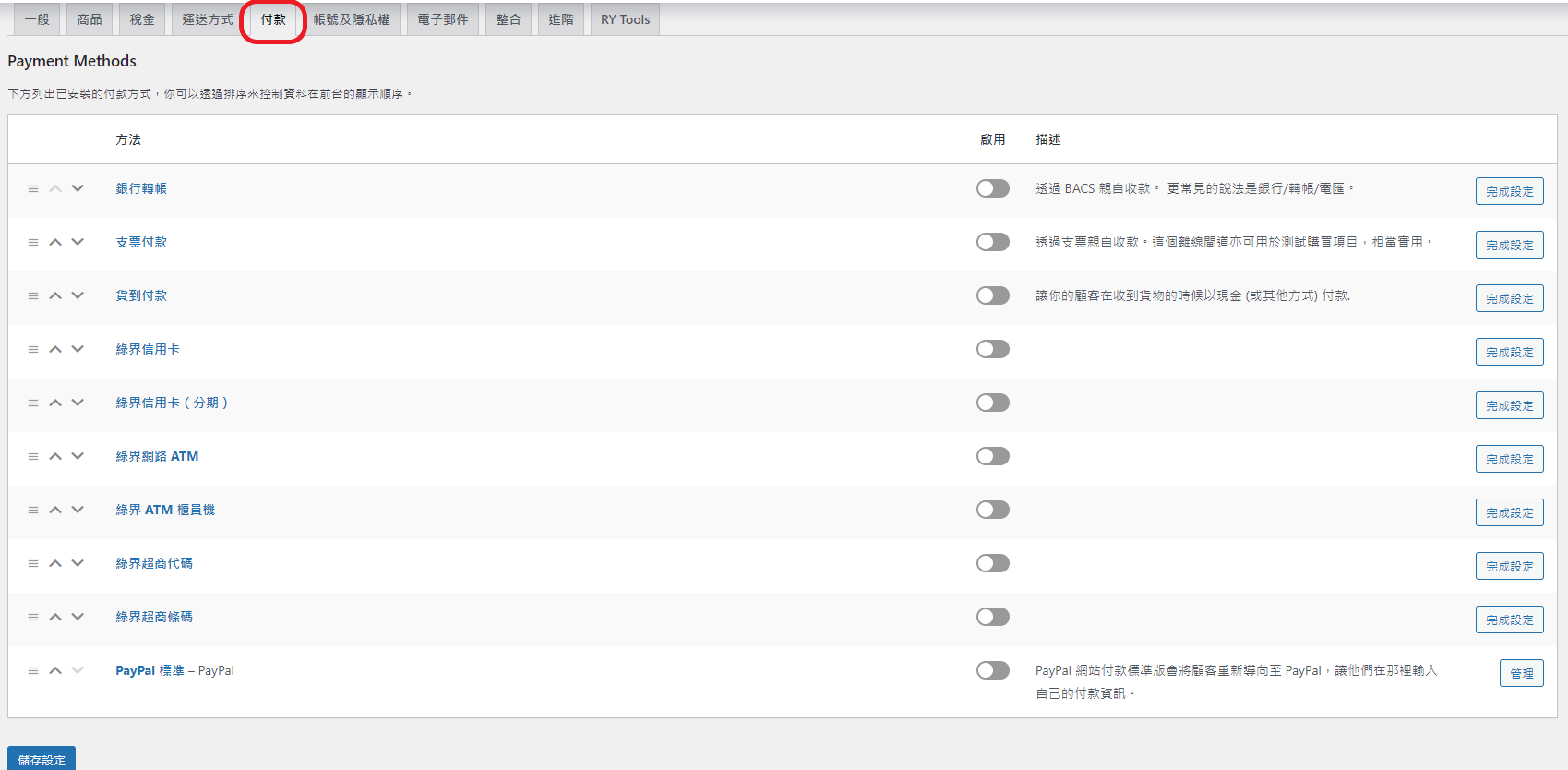
WooCommerce 本身提供的付款方式有 3 種: 銀行轉帳、支票付款、貨到付款。
而我們透過 RY WooCommerce Tools 外掛串接到綠界科技之後則又多了幾種付款方式可供選擇:綠界信用卡、綠界信用卡(分期)、綠界網路 ATM、綠界 ATM 櫃員機 、綠界超商代碼、綠界超商條碼。

你可以根據自己的需求,選擇適用網站的付款方式。這裡介紹幾種常用的付款方式設定,基本上設定的方式都大同小異,很好理解!
先點擊 "啟用" 再點擊右邊的 "設定" 或 "管理"。

銀行轉帳
點擊 "啟用" 再點擊右邊的 "設定",進入編輯頁。
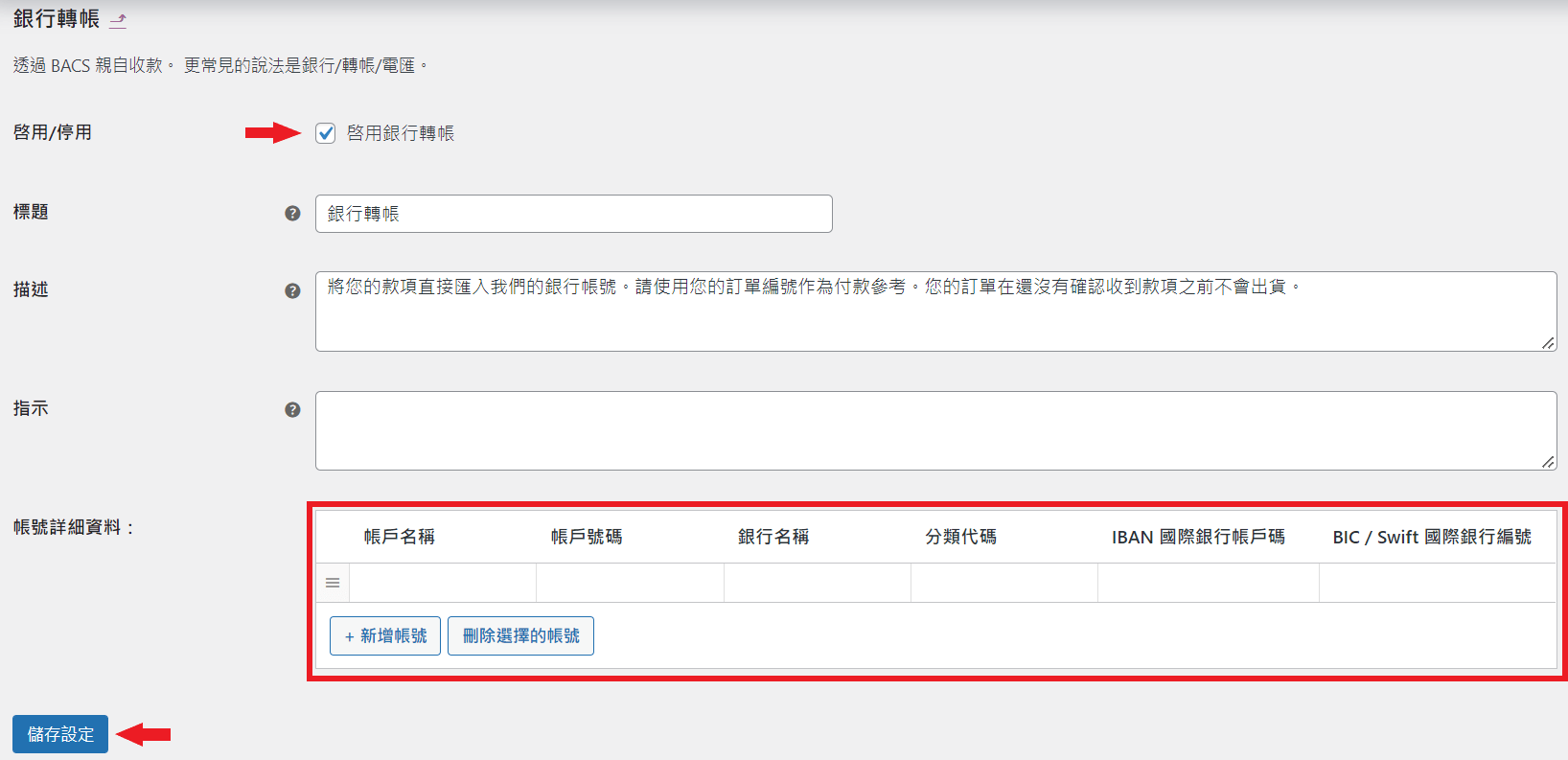
貨到付款
點擊 "啟用" 再點擊右邊的 "設定",進入編輯頁。

綠界信用卡 (一次付清)
點擊 "啟用" 再點擊右邊的 "設定",進入編輯頁。

綠界信用卡 (分期)
點擊 "啟用" 再點擊右邊的 "設定",進入編輯頁。
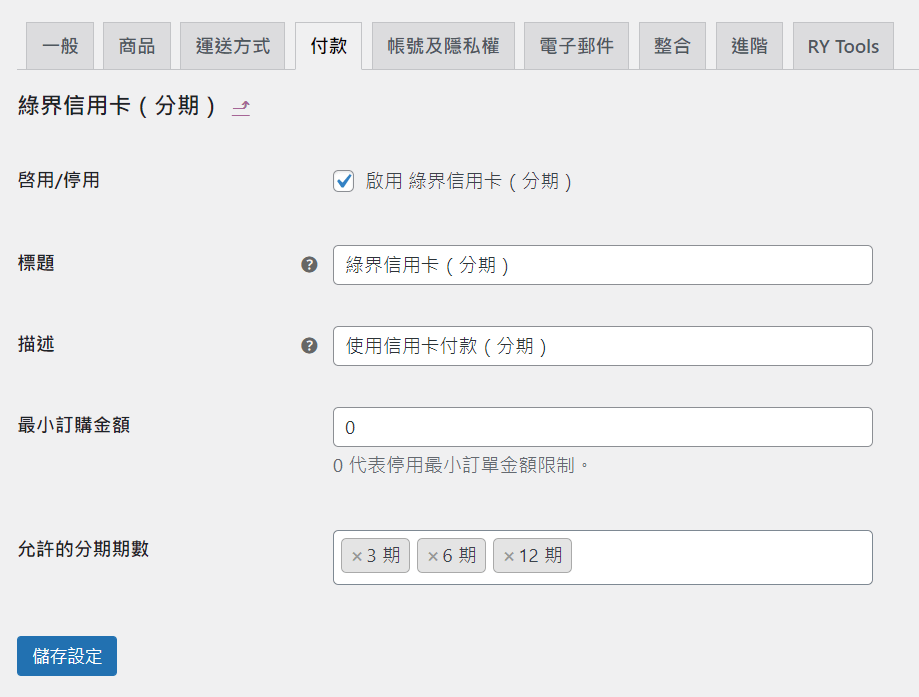
以上為比較常用付款方式的設定介紹,如果你想增設其它付款方式,例如:綠界網路 ATM、綠界 ATM 櫃員機 、綠界超商代碼、綠界超商條碼,也可以利用上述方式:先點擊 "啟用" 再點擊右邊的 "設定" 或 "管理" 來設定即可。
一切就緒後,下個課程,我們將進行網站購買流程的測試!
